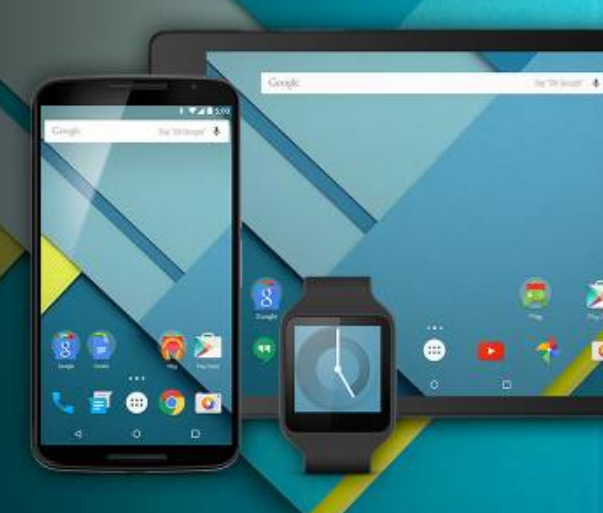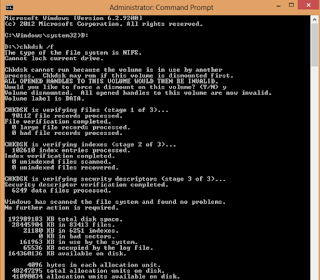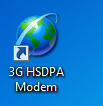CARA MENGATASI FLASHDISK TIDAK BISA TERBACA DI KOMPUTER
Cara mengatasi flashdisk yang tidak terbaca di laptop atau komputer
-Bila salah satu hal itu berlangsung langkah berikutnya tidak perlu diteruskan. Click saja Cancel pada tampilan selanjutnya.
Cara memperbaiki flashdisk menggunakan software :
Bonus Cara Mudah Memperbaiki Flashdisk Rusak :
- Pertama silakan tancapkan Flashdisk ke komputer.
- Jika masih tidak bisa, cobalah copot setelah itu colokin lagi (ulangilah langkah ini 3X)
- Bila masih tetap tidak bisa. cobalah goyangkan flashdisk sembari ditekan masuk.
Cara mengatasi flashdisk yang tidak terbaca di laptop atau komputer
Flashdisk tidak terbaca oleh komputer atau laptop teman - teman, terutama untuk komputer atau laptop yang menggunakan operating system windows, baik xp, 7, 8 dsb.
Tenang saja sebenarnya ini adalah masalah yang memang sudah biasa terjadi pada flashdisk atau memory sendiri. Ada beberapa hal yang harus teman - teman pahami
Beberapa penyebab sehingga flashdisk tidak dapat terbaca oleh laptop/ komputer teman - teman :
1. Secara Fisik Flashdisk teman - teman memang sudah mengalami kerusakan ( jatuh, terlindas, pecah dan lain lain yang berhubungan dengan keadaan fisik flashdisk ) kalau saya sendiri daripada servis flashdisk lebih memilih membeli baru, karena kerusakan seperti ini memang tergolong rumit kecuali memang data yang ada dalam flashdisk tersebut penting, lebih baik di servis saja.
2. Permasalahan pada driver USB
3. Port USB pada komputer rusak
4. Bermasalah di Pengaturan bios Windowsnya
berikut adalah cara memeperbaiki flashdisk yang tidak dapat terbaca oleh komputer atau laptop:
Cara memperbaiki flashdisk dengan Command Promt (CMD) :
- Pertama silakan tancapkan Flashdisk komputer.
- Buka Command Prompt dengan cara menekan tombol Windows dan R secara bersamaan pada keyboard,
- Buka tempat flashdisk teman - teman seumpama drive G, tulis di command prompt g :
- Lalu tulis chkdsk/f, kemudian akan muncul tampilan pilihan (Y/N). tulis Y untuk yes.
- Kemudian, akan muncul pilihan lagi untuk merestart Komputer, pilih yes untuk merestart komputer. tunggu sampai selesai restart.
- Jika ” cmd ” tidak dapat masuk ke drive usb tersebut, cara di atas masih tetap dapat dikerjakan dari drive manapun, dengan perintah :
chkdsk (: e/f/g drive usb) /…
Cara manual memeperbaiki flashdisk dengan windows :
- Pertama silakan tancapkan Flashdisk ke komputer.
- Kemudian teman - teman Klik Start -> Control Panel
- Ganti tamampilan menjadi Category
- Click ” Add a device “
- Selanjutnya akan tampil sebuah kotak dialog Add device, maka clik next saja.
- Berikutnya ada 2 pilihan ” Yes, I have already connected the hardware ” dan ” No, I have not added the hardware yet “. makan teman - teman harus memilih opsi yang Yes.
- Maka selanjutnya komputer akan mengecek adanya keberadaan perangkat keras baru yaitu Flashdisk yang sudah di tancap kan ke laptop, tapi belum terdeteksi oleh komputer.
Jika sudah berhasil terdeteksi oleh komputer, maka akan muncul autorun. Dengan kemunculan Autorun ini menyatakan bahwa teman - teman berhasil dan akan Muncul ikon “Removable hardware “pada system tray dan Muncul drive baru di Windows Explorer atau My Computer.
Cara memperbaiki flashdisk menggunakan software :
Ini merupakan cara alternatif berikut nya yang bisa teman - teman gunakan bila tidak berhasil menggunakan 2 cara di atas. Jika USB flashdisk teman - teman tidak terbaca namun space memori menyusut itu mungkin saja disembunyikan oleh virus. teman - teman bisa memdownload melaui link di bawah.
Bonus Cara Mudah Memperbaiki Flashdisk Rusak :
- Pertama silakan tancapkan Flashdisk ke komputer.
- Jika masih tidak bisa, cobalah copot setelah itu colokin lagi (ulangilah langkah ini 3X)
- Bila masih tetap tidak bisa. cobalah goyangkan flashdisk sembari ditekan masuk.
Demikianlah Cara Mudah Memperbaiki Flashdisk Rusak tidak terbaca anda
Tutorial cara memperbaiki flashdisk yang tidak dapat terbaca oleh komputer saya cukupkan sampai disini dulu, sampai jumpa di tutorial - tutorial berikutnya, semoga bermanfaat selamat mencoba dan salam suskses,